CFexpressの知識
CFexpressの速度テスト方法
目次
CrystalDiskMarkの使用説明
CrystalDiskMarkは、Windows用の無料のディスクベンチマークソフトウェアです。このソフトウェアは、CFexpressやSSDなどの読み取りおよび書き込み速度を測定するために使用されます。
シンプルで使いやすいインターフェイスにより、いつでもストレージ・デバイスをテストすることができ、テスト・ストレージ・デバイスのサイズとテスト番号の両方、および読み取り可能速度と書き込み可能速度を選択することができます。
使用説明:
1、4つのテストオプションがあります。ファイル転送の継続性と512kと4kの読み取りと書き込みの検出です。
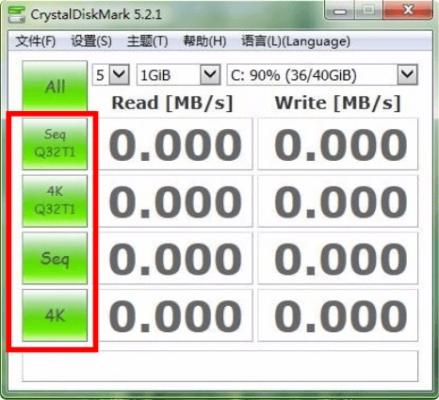
2.、その横に 1 ~ 9 のオプションがあります。これは読み取りと書き込みの回数です。通常は 5 ですが、他の回数を選択することもできます。
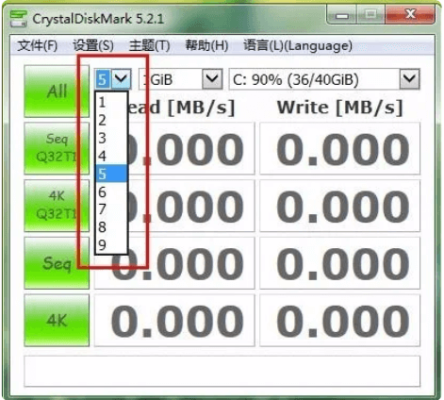
3、その次がテストファイルのサイズです。 最小は50MIB、最大は32GBで、データが大きいほどテストの精度は高くなります。

4、次はテストする対象です。CFexpressやUSBメモリやSSDなどです。
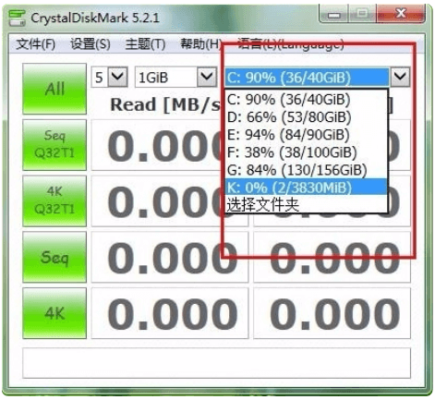
5、テスト対象を選択した後、メイン画面に戻り、前方のALLを選択します。
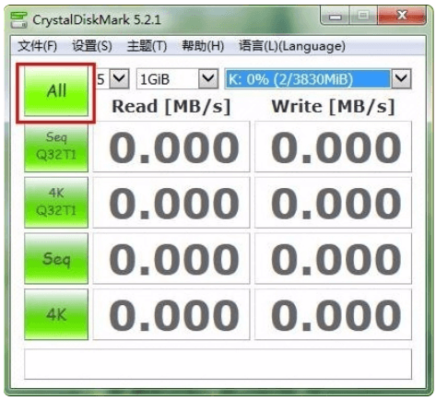
6、テストが始まると、オプションはすべてSTOPロゴに変わります。
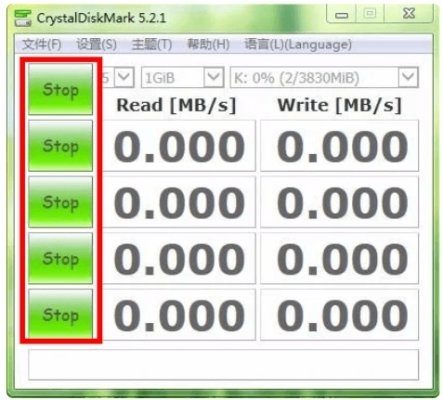
7、テスト結果の確認します。
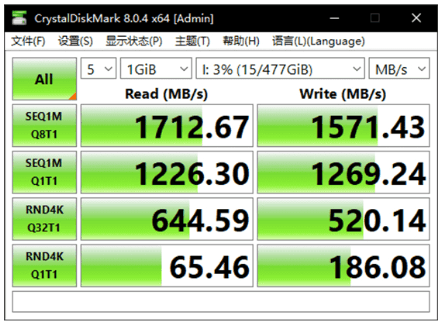
CFexpressの速度テスト手順
CFexpressカードのスピードテストを行う方法は、CrystalDiskMarkなどのベンチマークソフトウェアを使用するのが一般的です。以下に、CFexpressカードのスピードテストを実施する手順を示します:
-
CrystalDiskMarkをダウンロード: まず、CrystalDiskMarkを公式ウェブサイトまたは信頼できるソフトウェアダウンロードサイトからダウンロードしてインストールします。
-
CFexpressカードを挿入: テストするCFexpressカードをカードリーダーに挿入し、コンピューターに接続します。CFexpressカードが正しく認識されていることを確認します。
-
CrystalDiskMarkを起動: CrystalDiskMarkを起動し、テストするストレージデバイス(CFexpressカード)を選択します。読み取りテストと書き込みテストの両方を実行することができます。
-
テスト設定の選択: CrystalDiskMarkでは、テストパターンやテスト回数などの設定をカスタマイズすることができます。通常は、デフォルトの設定でテストを実行することが一般的です。
-
テストの実行: テストを開始する前に、CrystalDiskMarkによってストレージデバイスに関連する警告が表示される場合があります。警告メッセージを確認し、必要に応じて対処します。その後、テストを開始します。
-
結果の確認: テストが完了すると、CrystalDiskMarkは読み取り速度と書き込み速度の結果を表示します。これらの結果を分析して、CFexpressカードのパフォーマンスを評価します。
CFexpressカードのスピードテストでは、読み取り速度と書き込み速度の両方を確認することが重要です。これにより、カードが要求される高速なデータ転送を実行できるかどうかを評価することができます。


